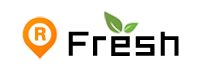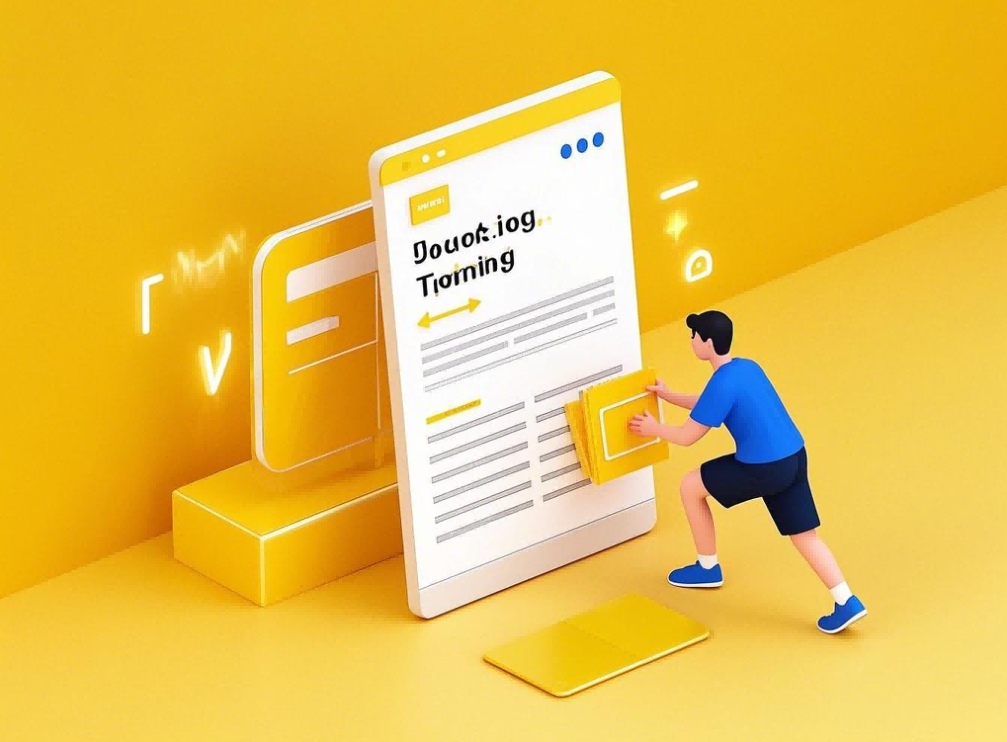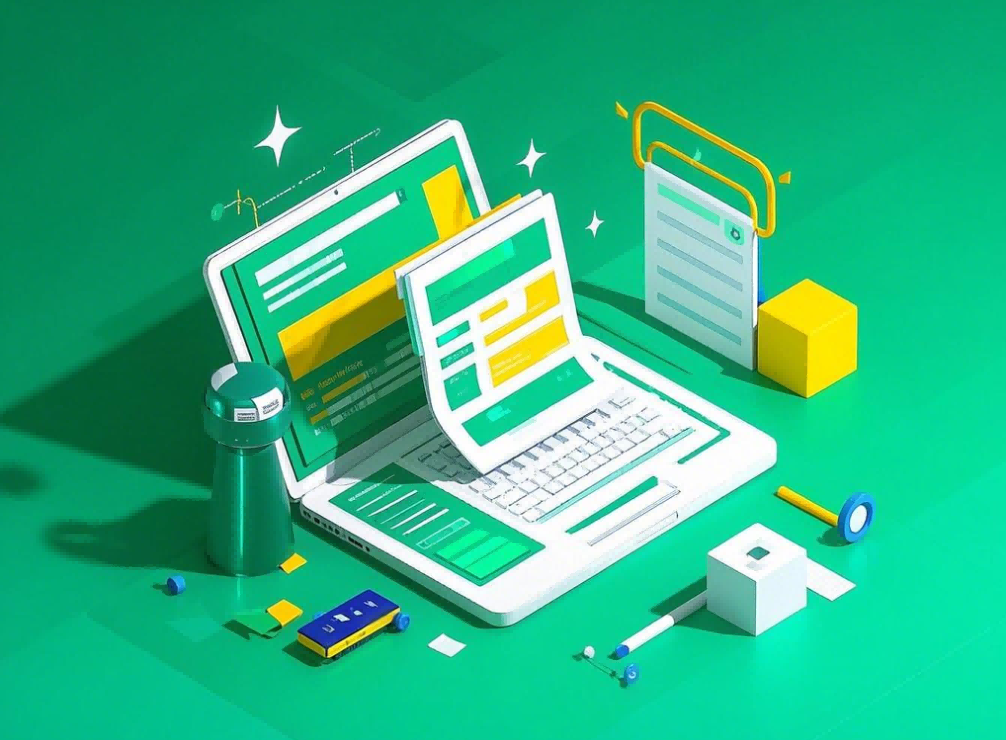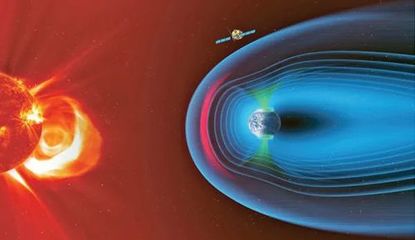打印机已连接但是不可用怎么办-常见的5种解决方案
打印机已连接但是不可用怎么办-常见的5种解决方案
成功将打印机与电脑连接之后,在尝试打印时却遭遇了“打印机不可用”的提示信息。遇到这样的状况,你可能会感到有些迷茫。为此,我们将向你介绍五种常见且实用的解决方法打印机共享完不能用了,以便你能够迅速恢复打印机的正常运作。
一、检查打印机连接
首先,必须核实打印机是否已正确接入电脑或网络。一旦打印机连接出现不稳定或配置不当,其可能显示为无法使用状态。特别是对于网络打印机而言,连接问题往往更易引发打印故障。
针对使用USB接口的打印机,需核实USB线缆是否已稳固接入,并尝试更换不同的端口进行测试。
在检查无线打印机时,需核实其是否已成功接入恰当的Wi-Fi网络。通过打印网络配置页面打印机已连接但是不可用怎么办-常见的5种解决方案,您可以查看到当前的连接状况。
若使用的是共享打印机,务必确认您的电脑能够接入存放该打印机的网络。
二、重启打印机和电脑
有时打印机会显示“无法使用”的提示,这可能是由于系统或打印机暂时的故障所导致。遇到这种情况,尝试重启设备或许能够有效解决。
1、关闭打印机,等待30秒后再重新打开。
请关机并重新启动设备,耐心等待操作系统对驱动和设备设置进行更新,随后再次尝试进行打印操作。
三、检查打印机驱动程序
打印机驱动程序扮演着电脑与打印机连接的核心角色。一旦驱动程序出现损坏或变得陈旧打印机已连接但是不可用怎么办-常见的5种解决方案,打印机便可能呈现出“无法使用”的提示。通过访问本站,您能够实现打印机驱动程序的自动检测与升级,从而确保您所安装的驱动程序始终是最新的版本。
请直接点击该链接下载本站最新客户端版本,然后按照屏幕上的指示一步步完成安装过程。
启动打印机卫士进行扫描,该软件将自动识别已连接的打印机并检查其驱动程序的状态。
若系统检测出打印机驱动存在异常情况,只需轻点“一键修复”按键打印机共享完不能用了,系统便会自动执行下载与安装驱动程序的操作。
4、最后重启打印机,以使新版的打印机驱动正常加载。
四、检查打印机的默认设置
若电脑上配置了非默认的打印机作为打印设备,则可能会出现打印机无法使用的情形。此类问题在多台打印机接入同一台计算机时尤为多见。
1、打开“控制面板”并进入“设备和打印机”。
找到你的打印机后,请用鼠标右键点击它,随后选择“设为默认打印机”这一选项打印机共享完不能用了,以此来确保它成为你此刻想要使用的打印机。
五、清理打印队列
在打印队列中,那些尚未完成的任务有可能阻碍后续打印请求的执行,进而使得打印机的状态显示为“不可用”。
1、打开“控制面板”并进入“设备和打印机”。
2、找到你的打印机,右键点击并选择“查看打印队列”。
若队列中存在停滞不前的打印任务,请先执行“取消所有文档”操作以清除任务队列,随后重启打印机,并尝试进行新一轮的打印尝试。