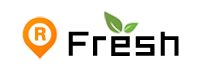轻松掌握Windows组策略的打开方法与实用设置技巧
轻松掌握Windows组策略的打开方法与实用设置技巧
在日常生活中,我们使用电脑时,时常会遇到需要修改系统设置的情况。特别是在企业或团队协作的场合,组策略(Group Policy)这一工具显得尤为关键。该工具能协助管理员集中控制并调整操作系统的配置,从而简化管理流程,增强系统安全性。今天,我将与大家分享如何开启组策略,帮助大家轻松掌握这一技能。

实际上,有多种途径可以开启组策略。其中,最普遍的方法是利用“运行”对话框。大家应该都知道,Windows系统中配备了一个极其便捷的小工具,名为“运行”。只需轻按Win + R组合键,即可唤出该对话框。随后,你只需输入“gpedit.msc”并回车,组策略编辑器便会迅速启动。操作过程是不是相当简便呢?
自然,若是您使用的是Windows家庭版系统,您或许会察觉到该功能已被禁用。对此,您可以选择其他途径,例如通过注册表编辑器调整相关配置。然而,这种方法较为繁琐,因此在进行操作前,建议您先备份注册表,以防万一出现不可预见的状况。
除了“运行”界面之外,您还可以通过控制面板来启动组策略的设置。首先,您需要打开控制面板,接着在界面中寻找“管理工具”这一选项。在“管理工具”列表中,您将发现“本地安全策略”或“组策略管理”这两个选项。点击进入后轻松掌握Windows组策略的打开方法与实用设置技巧,您即可浏览并调整组策略的相关配置。这种操作方式尤其适合那些偏爱使用控制面板的用户。
对于部分资深用户而言怎么打开本地安全策略,采用命令行界面同样不失为一个明智之选。只需启动命令行窗口,键入“gpedit.msc”命令,即可启动组策略编辑器。务必以管理员权限执行命令提示符,这样才能保证拥有足够的权限对系统配置进行修改。
打开组策略界面后,你将看到一个结构分明的层次结构。在界面的左侧怎么打开本地安全策略,可以观察到“计算机配置”与“用户配置”两大核心区域。前者主要负责整个计算机的配置调整,后者则专注于针对当前用户的个性化设置。借助这些设置,你可以灵活地定制各类策略,涵盖安全性、网络配置以及软件安装等多个方面。
接下来,我们可以轻松地探讨一些常规的组策略配置。例如,我们可以对用户访问某些特定系统功能进行限制,亦或强制用户采用复杂的密码。借助组策略,我们能够设定密码的复杂度标准,例如规定密码必须包含至少一个数字和一个特殊字符。除此之外,我们还能设定密码的有效期限,并强制用户定期更换密码,从而提升系统的整体安全性。
还有一种普遍的做法,便是限制特定系统功能的访问。例如,您可以选择关闭任务管理器的功能怎么打开本地安全策略轻松掌握Windows组策略的打开方法与实用设置技巧,这样一来,用户便无法查看到当前运行的程序或进程。这种做法在确保信息安全方面尤为有效。
自然,组策略的用途远非仅限于此。它还支持软件的部署安装、网络打印机的配置、桌面壁纸的设定等多种功能。借助组策略的合理应用,管理员能够显著提升管理效能,降低人为失误的风险,并保障系统的安全与稳定。
在设置策略配置时,需留意数项关键点。首先,必须充分掌握每项策略的详细功能,以防因配置不当引发系统故障。其次,建议在局部范围内先行测试,确保无任何问题后,再向整个组织推广。再者,保持详尽的文档记录同样至关重要,便于后续的维护与问题排查。
组策略确实是一项功能强大的工具,它有助于我们更高效地管理系统。无论是IT管理员还是普通用户,只要掌握了组策略的操作技巧,都能让电脑的使用变得更加流畅和安全。期待这次的经验分享对你有所启发,愿你在运用组策略时能够游刃有余,轻松完成各项配置任务!
- 随机文章
- 热门文章
- 热评文章