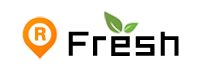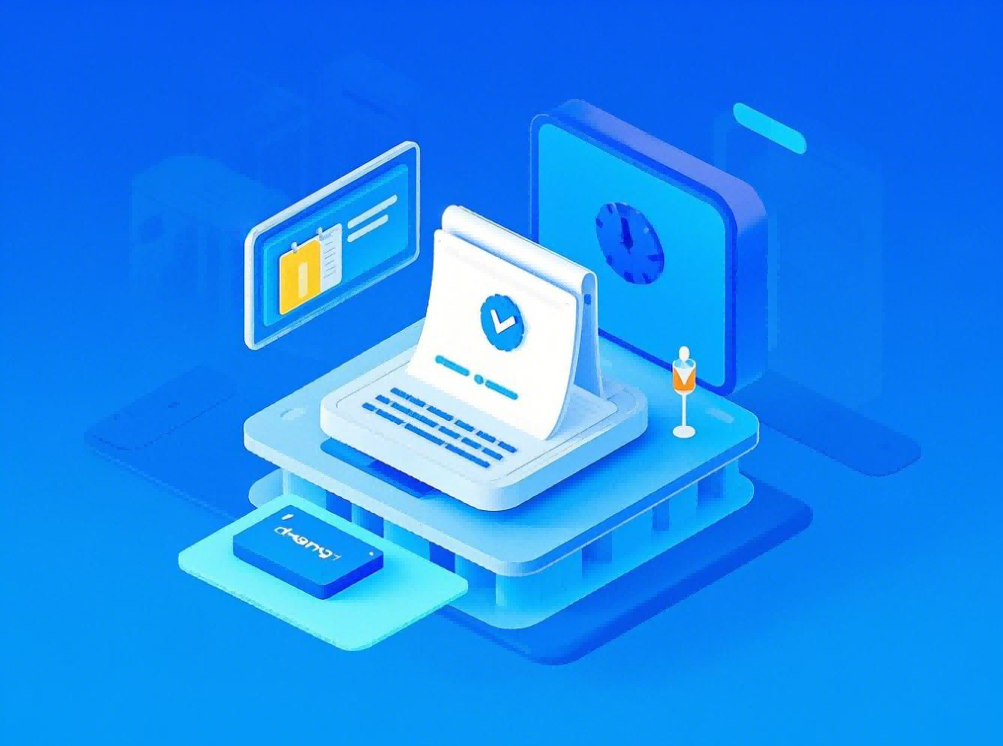共享打印机无法打印的原因和解决方法
共享打印机无法打印的原因和解决方法
在使用电脑过程中,用户常常会遇到共享打印机和电脑无法连接的问题,具体表现为电脑开机后打印机未能成功连接,亦或是在打印文件时电脑出现死机或打印机无反应的状况。此类情况大多并非打印机硬件出现故障,那么当共享打印机无法打印时,我们该如何应对?共享打印机无法打印的原因有哪些,相应的解决方法又有哪些呢?建议您从以下数个角度入手进行剖析,并针对共享打印机无法打印的问题采取相应的解决措施。
共享打印机无法打印原因一:可能是由于病毒死机
处理办法:首先需确认是否是病毒导致系统崩溃,随后准备一张无病毒的纯净系统盘,通过A驱动器引导电脑开机,观察打印机与主机是否能够成功连接。若连接无异常共享打印机无法打印的原因和解决方法,则推测问题可能是某种病毒影响了硬件性能,此时可以运行Scan.Kill、CPAV等反病毒软件进行病毒清除,故障即可得以解决。
共享打印机无法打印原因二:打印口地址设置是否正确
解决方案包括:首先,核实打印端口地址的配置是否准确无误;若在从A驱动器启动后依然无法连接,则需要进一步检查端口地址是否已有所变动。具体操作是重新启动设备,进入CMOS设置程序,查看打印机并行通信端口LPT1的配置情况。正确的设置应该是启用状态,并行端口地址为378H。若发现设置有误,应立即进行修正。
共享打印机无法打印原因三:打印机连接电缆接口是否松动、脱落
处理措施包括:首先,核实打印机与数据通信的连接状态;其次,检查打印机连接的电缆接口是否牢固打印机共享完不能用了,是否存在松动或脱落现象。在条件允许的情况下,可以尝试更换连接电缆,或者将打印机连接至另一台电脑以进行测试。经过这些步骤的检测共享打印机无法打印的原因和解决方法,若打印机依旧无法与主机连接,那么就需要考虑打印机可能存在的硬件问题。
共享打印机无法打印原因四:打印机处于暂停打印状态
在“打印机”界面中,需先对正在使用的打印机图标进行右键点击操作,接着选择并点击取消勾选“暂停打印”选项前的勾选标记“√”。
共享打印机无法打印原因五:磁盘可用空间低于10MB
若硬盘可用空间低于10MB(通常指C盘),则需额外腾出更多空间以执行打印作业。此时,需点击“磁盘清理”图标,于“待删除文件类型”选择框内挑选相应文件类型,并点击“确认”按键。
共享打印机无法打印原因六:打印机超时设置
检查或更改超时设置,步骤如下:
1、在“打印机”窗口,右键单击打印机图标,再单击“属性”。
点击“详细资料”标签页,在“超时设置”区域中添加相应的超时配置。其中,“未选定”选项代表设定Windows系统等待打印机完成联机状态的最大时长,若超出此设定时长打印机共享完不能用了,系统将显示错误提示信息。
共享打印机无法打印原因七:驱动安装不正确
有时候,打印机驱动程序可能会出现损坏情况,这会导致打印文档时出现错误。在这种情况下,我们可以选择重新安装适合的驱动程序打印机共享完不能用了,随后再尝试打印。
在“打印机”界面中,用鼠标右键点击打印机图标,选择“删除”操作,并点击“是”确认。若系统询问是否删除该打印机的专用文件,同样点击“是”按钮。若系统提示是否删除默认打印机,则需点击“确定”按钮。
进入“打印机”界面后,点击“添加打印机”的图标,启动“添加打印机向导”程序,接着点击“下一步”按键,并按照屏幕上显示的指示进行操作。